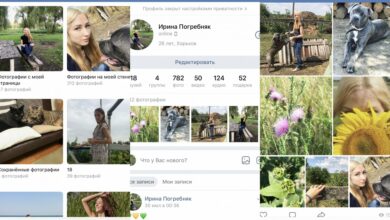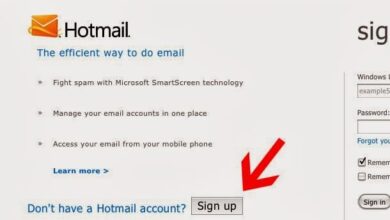تعلم wordpress وتحديثاته

تعلم wordpress وتحديثاته هل تبحث عن طرق لتحديث النظام البيئي WordPress؟ إذا كانت الإجابة بنعم، فقد هبطت على الصفحة الصحيحة، في هذه المقالة سأناقش ثلاث طرق مختلفة يمكن استخدامها لتحديث WordPress بأمان. WordPress هو واحد من أكثر CMS شعبية، يلبي احتياجاته 35٪ من جميع مواقع الويب.
تعلم wordpress وتحديثاته

- غالبًا ما يصدر تحديثات لإبقاء النظام الأساسي على مستوى العلامة.
- ولكن غالبًا ما يخشى المبتدئون من أن التحديث قد يكسر موقعهم على الويب.
- هذا الخوف مفهوم ولكن استخدام أحدث إصدار من WordPress للحصول على أفضل أمان وأداء لموقع الويب الخاص بك أمر مهم للغاية.
- تتضمن جميع هذه التحديثات إصلاحات الأخطاء والأمان، من الأفضل تحديث نواة WordPress.
- بالإضافة إلى المكونات الإضافية والموضوعات بانتظام لحماية موقع الويب الخاص بك من الاختراق.
- لذا اتبع هذه الكتابة حتى النهاية لتحديث موقع WordPress الخاص بك بأمان.
لماذا يجب تعلم wordpress وتحديثاته؟
- التحديث هو إصدار جديد من البرنامج ليحل محل الإصدار القديم تحسين الأداء وإضافة وظائف جديدة وحل الأخطاء أو مشكلات الأمان، يتلقى WordPress ومكوناته الإضافية، مثل جميع البرامج، تحديثات بانتظام.
- لماذا أحتاج إلى تحديث الإصدار الحالي عندما يعمل بشكل جيد؟ أعلم أن هذا سؤال ربما يكون قد فكر في ذهنك، فيما يلي قائمة بالأسباب التي ستساعدك على فهم سبب تحديث الأمور:
1. الأمان
- هناك العديد من المخاوف بشأن أمان WordPress – من الشركات التي تتعامل مع مواقع WordPress على الويب للمستهلكين الذين يتعاملون معها.
- لمعالجة هذه المخاوف لدى WordPress فريق لمراقبة النظام الأساسي وتحديث البرنامج بمجرد اكتشاف نقاط الضعف.
2. السرعة والأداء
- يأتي كل إصدار جديد مع التخصيصات المصممة لجعل موقع الويب الخاص بك أسرع.
- في بعض الأحيان يتم إصدار التحديثات لتحسين أداء وسرعة البرنامج، وهذا يساعد على تحسين أداء موقع الويب الخاص بك.
- لذا فأنت الآن على دراية بأهمية تحديثات WordPress، بعد ذلك نشرع في عرض طرق مختلفة لتحديث موقعك.
3. الميزات والوظائف الجديدة
- تتم إضافة ميزات جديدة إلى كل إصدار تم إصداره حديثًا، سواء كانت أشياء جديدة تمامًا، أو فقط ترقيات الأشياء القديمة.
- تجلب هذه التحديثات الكثير من التحسين، لن يؤدي ذلك إلى تسهيل عملك كمالك لموقع الويب فحسب، بل سيعزز أيضًا تجربة زوارك.
أشياء يجب تذكرها قبل تعلم wordpress وتحديثاته
- ستؤثر عملية الترقية على جميع الملفات المضمنة في تثبيت WordPress المركزي لأنها تحتوي على جميع البيانات الأساسية المستخدمة لتشغيل WordPress.
- إذا قمت بإجراء أي تعديل على هذه الملفات، فهناك فرص أن تضيع التغييرات.
- إن أحد أهم الأشياء التي عليك القيام بها قبل ترقية WordPress هو عمل نسخة احتياطية كاملة من WordPress.
- حتى إذا كان لديك إعداد مكون إضافي للنسخ الاحتياطي لـ WordPress، فلا يزال عليك إنشاء نسخة احتياطية جديدة وتخزينها بأمان في موقع بعيد.
تتضمن نسخة وورد كاملة:
- جميع الصور وتحميل الوسائط
- قاعدة بيانات WordPress
- ملفات WordPress الأساسية
- الإضافات والمواضيع WordPress
- من الضروري لديك نسخة احتياطية لأنها ستسمح لك باستعادة WordPress إذا حدث خطأ ما.
- بعد إجراء نسخة احتياطية كاملة وتخزينها في موقع مختلف، يمكنك المتابعة لتحديث WordPress.
طريقة تحديث ووردبريس
هناك ثلاث طرق سهلة متاحة بعد تعلم wordpress ومن ثم القيام بتحديثه إلى أحدث إصدار، دعونا نلقي نظرة عليها بعناية:
الطريقة رقم 1
- باستخدام لوحة تحكم إدارة WordPress (تحديث بنقرة واحدة )
- هذا هو واحد من أسهل وأبسط الطرق لتحديث WordPress الأساسية.
- إذا تم إصدار تحديث جديد لـ WordPress Core، فسترى إشعارًا على لوحة تحكم مسؤول WordPress، كما هو موضح في الصورة أدناه.
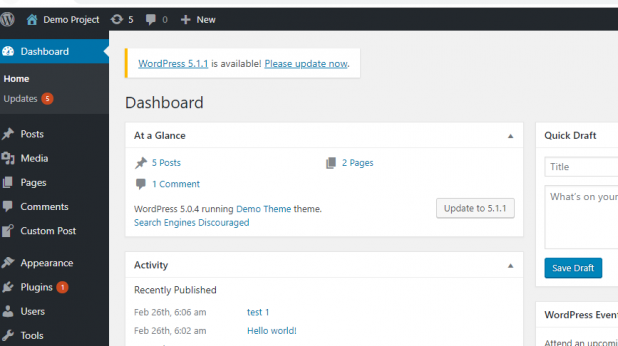
انقر على “يرجى التحديث الآنرابط ” وسيعيد توجيهك إلى نافذة جديدة تمامًا.
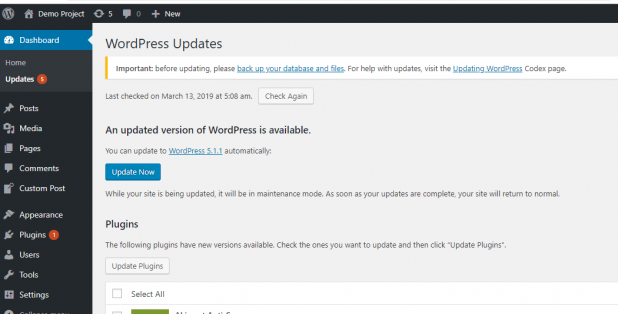
- بعد ذلك، سيُطلب منك عمل نسخة احتياطية من قاعدة البيانات والملفات.
- ضع في اعتبارك أنه أثناء التحديث، سيظل موقع الويب الخاص بك في وضع الصيانة.
- بعد النسخ الاحتياطي، انقر فوق “تحديث الآنزر ” سيؤدي ذلك إلى بدء عملية التحديث.
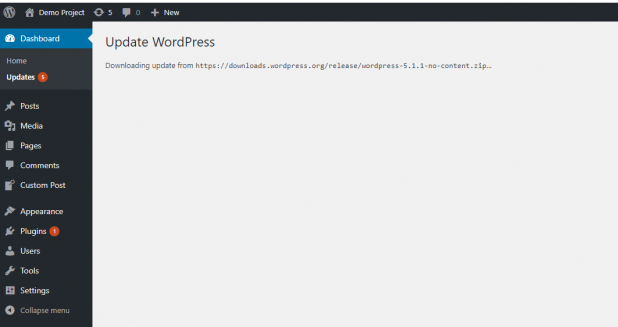
- بمجرد اكتمال التحديث، ستتم إعادة توجيهك إلى شاشة جديدة، كما هو موضح أدناه، سترى جميع إصلاحات الأخطاء وتحديثات الأمان المدرجة هنا.
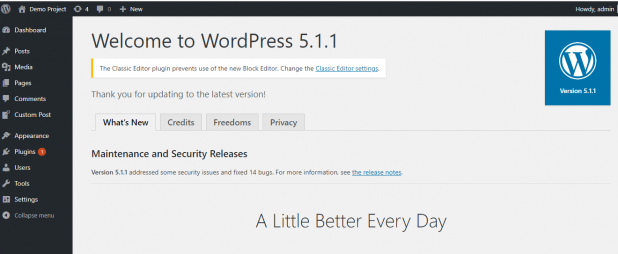
تهانينا! لقد قمت بتحديث موقع WordPress الخاص بك إلى أحدث إصدار بنجاح.
الطريقة رقم 2
استخدام FTP لتحديث WordPress يدويًا
- تتيح لك هذه الطريقة استخدام FTP لتحميل ملفات WordPress يدويًا.
- في حالة عدم عمل طريقة الترقية الأولى لسبب ما، يمكنك تجربة هذه التقنية، للقيام بذلك أنت مطالب باستخدامه FileZilla.
- لاستخدام برنامج FTP، تحتاج إلى التفاصيل التالية – اسم المستخدم وكلمة المرور واسم المضيف والمنفذ. بعد الحصول على هذه التفاصيل، يمكنك المضي قدمًا.
- حتى بالنسبة لهذه الطريقة، يجب عليك تلبية جميع المتطلبات الأساسية المذكورة أعلاه، بعد ذلك يمكنك المتابعة أكثر وبدء عملية التحديث.
الخطوة 1:
قم بتنزيل أحدث إصدار من WordPress
- أولاً انتقل إلى موقع WordPress الرسمي وقم بتنزيل أحدث إصدار.
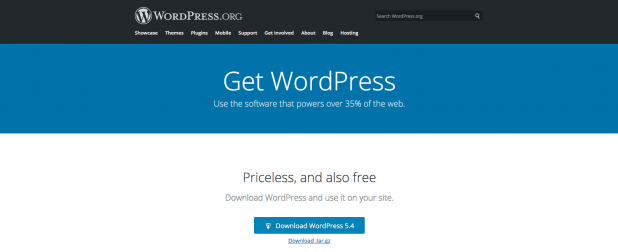
- بمجرد اكتمال عملية التنزيل، قم باستخراج أرشيف WordPress إلى جهاز الكمبيوتر الخاص بك باستخدام WinRAR أو WinZip.
- سترى العديد من المجلدات الفرعية داخل مجلد WordPress مثل wp-admin و wp-includes و wp-content بالإضافة إلى ملفات مثل php و wp-login.php وما إلى ذلك.
الخطوة 2:
الوصول إلى دليل WordPress Root
- يجب أن تحاول الوصول إلى الدليل الجذر WordPress باستخدام تفاصيل FTP.
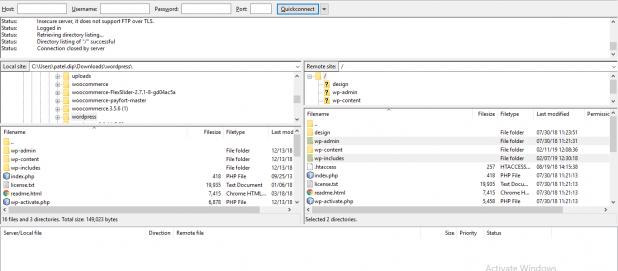
- بعد الوصول إلى الدليل الجذر، انقل أحدث ملفات إصدار WordPress إلى الدليل الجذر.
- يجب عليك تغيير الملفات والمجلدات الموجودة لهذا الغرض.
- إزالة التيار wp-admin ويشمل wp مجلد من المضيف. إذا كنت تستخدم FileZilla ، فعليك اختيار تلك المجلدات والنقر فوق حذف خيار.
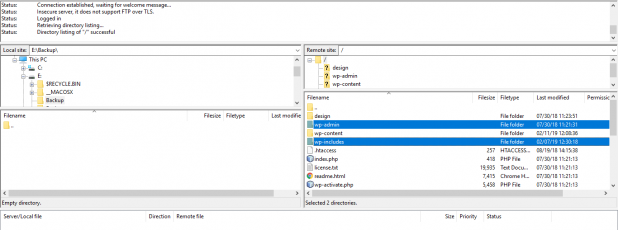
- تأكد من عدم تغيير مجلد محتوى wp والسبب هو أن المكونات الإضافية والسمات وجميع ملفات الوسائط موجودة داخل هذا المجلد.
الخطوة 3:
تحميل الإصدارات الحالية لجميع المجلدات والملفات
- بعد إزالة wp-admin القديم و wp- يتضمن المجلدات، حان الوقت لتحميل المجلدات الجديدة.
- لهذا الغرض انتقل إلى مجلد WordPress داخل نظام الكمبيوتر الخاص بك، ثم حدد مجلدات wp-includes و wp-admin.
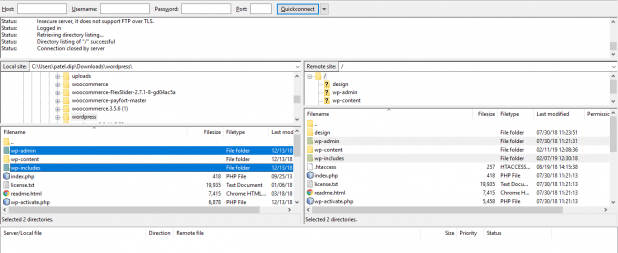
- انقر بزر الماوس الأيمن واختر تحميل خيار. بمجرد العثور على أحدث إصدار من جميع المجلدات، قم بتحميل الملفات الجديدة.
- في هذه الحالة لا يتعين عليك حذف أي شيء؛ تحتاج إلى الكتابة فوق جميع الملفات.
- حدد جميع الملفات من اللوحة اليسرى، وانقر بزر الماوس الأيمن، واختر تحميل خيار.
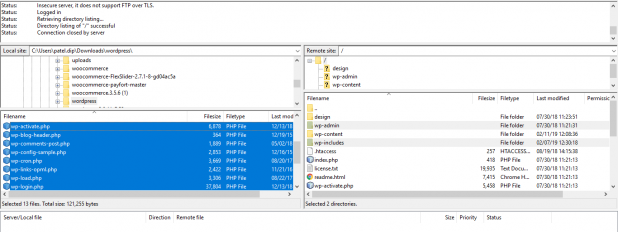
- بعد الانتهاء من عملية التحميل، ستحصل على مربع حوار تأكيد في هذا المربع، حدد خيار الكتابة فوق وانقر فوق حسنا زر.
- ثم انتقل إلى ملف wp-config-sample.php ومعرفة ما إذا كانت أي خطوط ترميز مفقودة في ملف wp-config.php.
- إذا كانت هذه هي الحالة، انسخ هذه الأسطر وألصقها في ملف wp-config.php الموجود على خادم الويب.
- الخطوة الأخيرة هي التحقق مما إذا كان موقع الويب الخاص بك يعمل على النحو المطلوب.
- لهذا الغرض انتقل إلى منطقة المشرف الخاصة بك، أي., com/wp-admin/upgrad.php/.
- إذا كان كل شيء يعمل بشكل جيد، فقم بترقية قاعدة البيانات الخاصة بك.
الطريقة رقم 3
استخدام SSH و WP-CLI
- لهذه الطريقة يجب عليك استخدام SSH في دليل جذر WordPress الخاص بك، public_html.
- تحديث نظام WordPress البيئي من خلال WP-CLI هي عملية تستغرق وقتًا طويلاً، والسبب هو أنه سيتعين عليك تحديث كل من الملف وقاعدة البيانات.
- إذا قمت بتثبيت WordPress في مجلد معين، أي public_html على موقعك، فإن دليل WordPress الجذر هو موقعك.
أولاً استخدم الأمر cd للانتقال إلى الدليل الجذر:
- cd public_html
- ثم تحقق من إصدار WordPress:
- تحديث فحص wp الأساسية
سيكون الناتج كما هو موضح على النحو التالي:
- الإصدار | update_type | package_url |
- + — — — + — — — – — + — — — — — <TAG
- | #.#.# | ثانوي | https://downloads.wordpress.org/release/wordpress-#.#.#.zip |
- | #.#.# | major | https://downloads.wordpress.org/release/wordpress-#.#.#.zip
- إذا لم يكن هناك تحديث متاح لموقع WordPress الخاص بك ، فستكون هناك رسالة مثل “ النجاح: WordPress في أحدث إصدار. ”
لتحديث WordPress، استخدم تحديث wp الأساسي، سيكون الإخراج كما هو موضح:
- التحديث إلى الإصدار #.#.# (en_US ).
- تنزيل التحديث من https://downloads.wordpress.org/release/wordpress-#.#.#-no-content.zip…
- تفريغ التحديث.
- تنظيف الملفات.
- لم يتم العثور على ملفات تحتاج إلى تنظيف.
- النجاح: تم تحديث WordPress بنجاح.
لتحديث قلب WordPress عبر WP-CLI استخدم الأوامر التالية:
- تحديثات قاعدة البيانات: wp core update-db.
- تحديثات الموضوع: تحديث موضوع wp – الكل.
- تحديثات البرنامج المساعد: تحديث البرنامج المساعد wp – الكل.
اقرأ أيضًا:
مميزات wordpress وأهم نصائح إنشاء مدونة ووردبريس مجانية
أخيرًا …
- بمجرد تعلم wordpress وترقيتة سوف تحتاج إلى التأكد من أن كل شيء يعمل كما هو متوقع.
- ما عليك سوى الانتقال إلى موقع الويب الخاص بك في نافذة متصفح جديدة ومراجعة إعدادات منطقة إدارة WordPress.
- هذه هي الطرق التي يمكنك استخدامها لتحديث موقع WordPress الخاص بك بأمان.
- في البداية قد تبدو صعبة بعض الشيء، ولكن في المرة الثانية، ستتمكن من إجراء ترقية في غضون دقائق.
- آمل أن تساعدك هذه المقالة على تحديث WordPress إلى أحدث إصدار بسهولة.